9. Část - ID mapa
V této části si vytexturujeme model židle. Než se pustíme do texturování vám chci jen ukázat co jsem udělal v Blenderu. Jako ve většině případů jsem si vytvořil Low Res a High Res verzi mého modelu. V této části budeme používat ID mapu, kterou vytvoříme v Substance Painteru z High Res modelu. Na High Res modelu jsem tedy pomocí Vertex Paint módu obarvil polygony barvami podle toho, kde bych chtěl mít jaké materiály.

To je tak nějak vše, co jsem vám chtěl v Blenderu ukázat a můžeme se pustit do texturování. V Substance Painteru vytvoříme nový projekt s velikostí textur třeba 2048. Velikost textur můžeme vybrat třeba i podle toho, jak daleko bude objekt na scéně. Pokud si ale chcete tento objekt uschovat i pro další projekty tak to samozřejmě není úplně ideální.
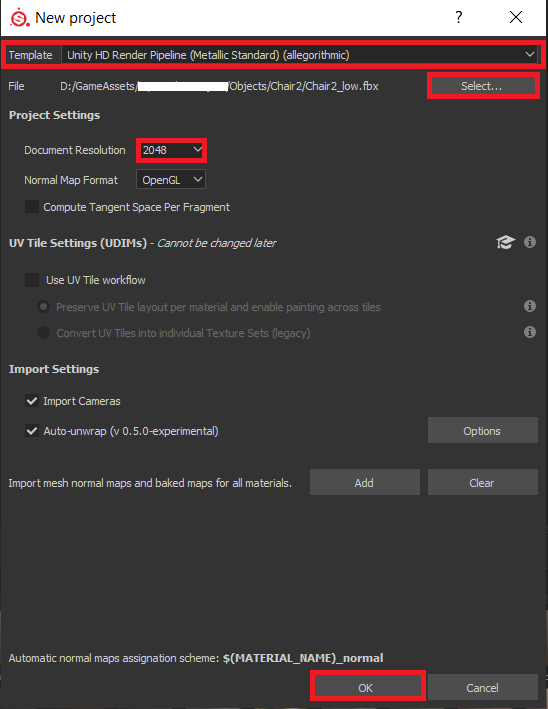
Na začátek si vytvoříme textury podle našeho detailnějšího modelu, takže v Texture Set Settings klikneme na Bake Mesh Maps a protože tentokrát budeme používat i ID mapu, tak ji necháme zapnutou. U tohoto objektu je potřeba trochu zvýšit Max Frontal Distance, jinak se to nevytvoří dobře, klidně si tam zkuste nejdříve nechat jen 0.01. Tento objekt jsem rozdělil na 2 části, aby do sebe navzájem nezasahovali židle a sedák židle, takže musíme přepnout Match na By Mesh Name.
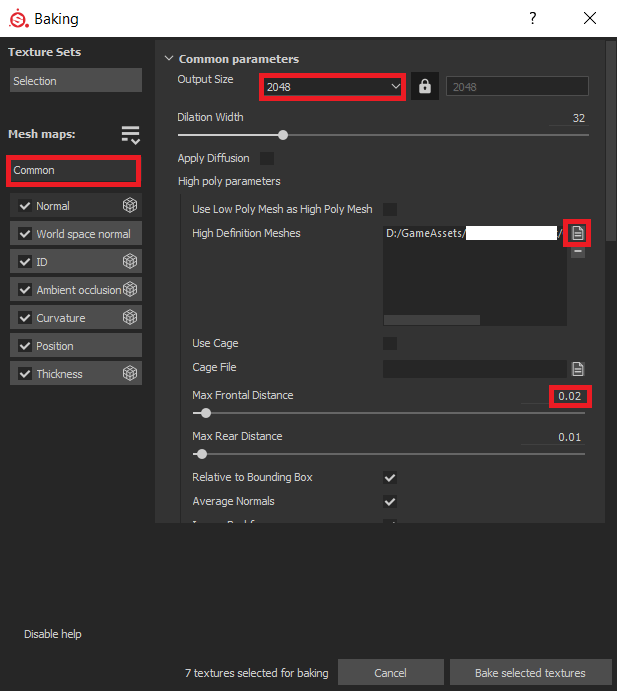
V části ID map nastavíme odkud se má ID mapa vzít. Na tento objekt jsem používal Vertex Paint, takže tam nastavíme Vertex Color a můžeme kliknout na Bake Selected Textures.
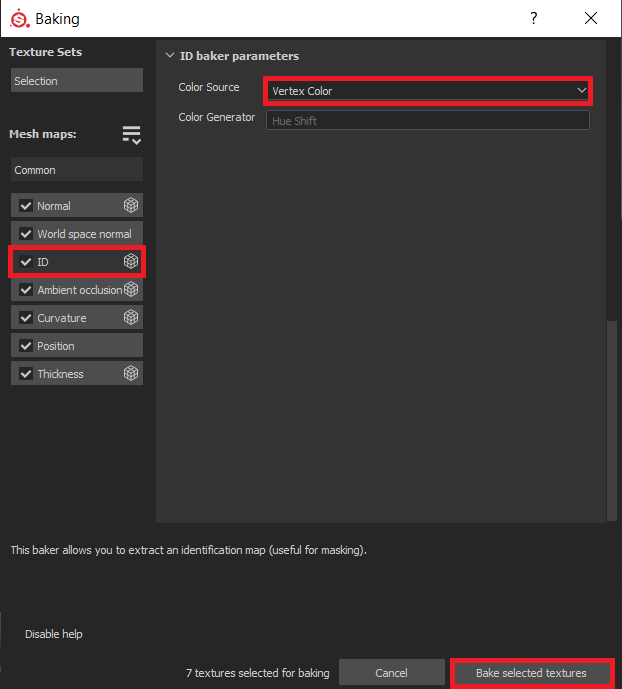
Když teď máme vytvořenou ID mapu, tak ji můžeme použít k vytvoření masky. Přidáme do Layers okna složku, klikneme na ni pravým tlačítkem a vybereme Add mask with color selection.
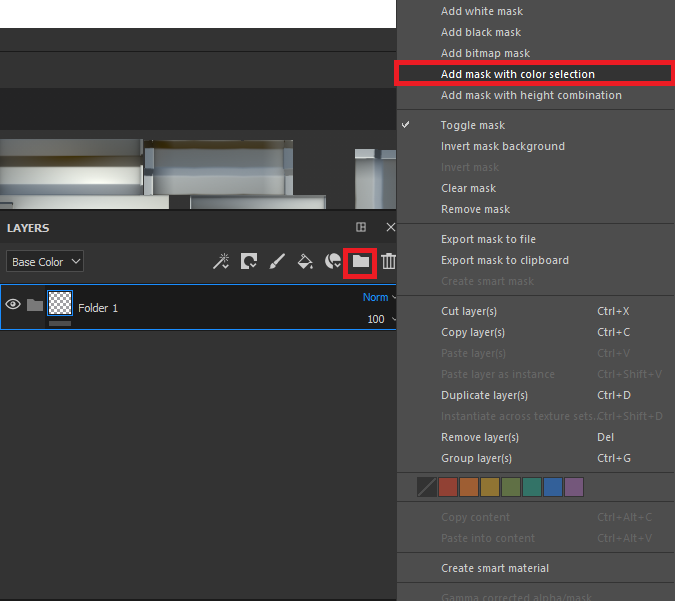
Teď můžeme vybrat barvu z ID mapy, na kterou budeme chtít materiály které dáme do této složky aplikovat.
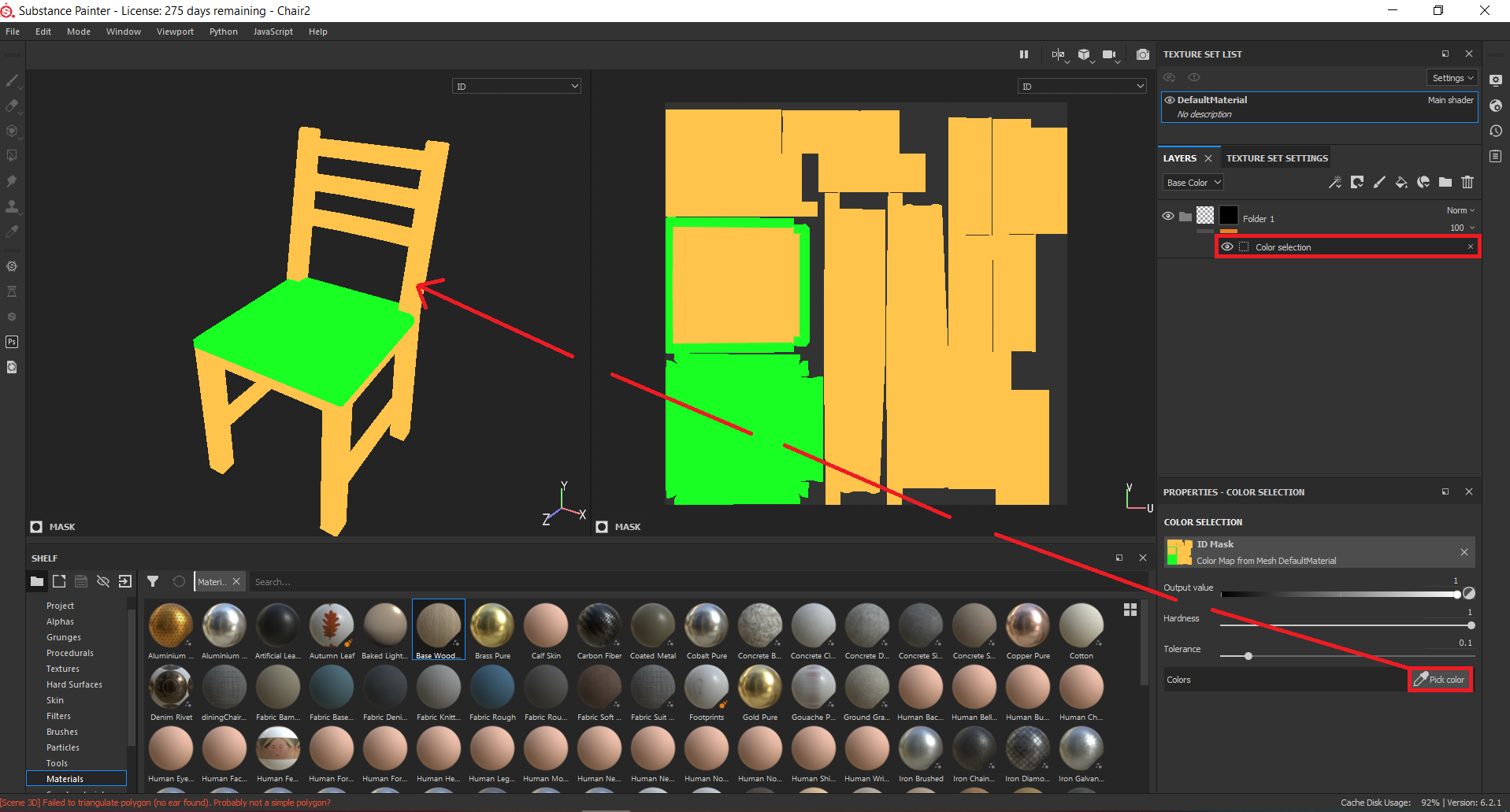
Nyní přesuneme do této složky nějaký materiál. Na některých částech objektu bychom chtěli tento materiál otočit, takže přidáme tomuto materiálu bílou masku, vybereme si nástroj Polygon Fill a nastavíme černou barvu na masce kde se nám materiál nelíbí a chceme ho otočit.
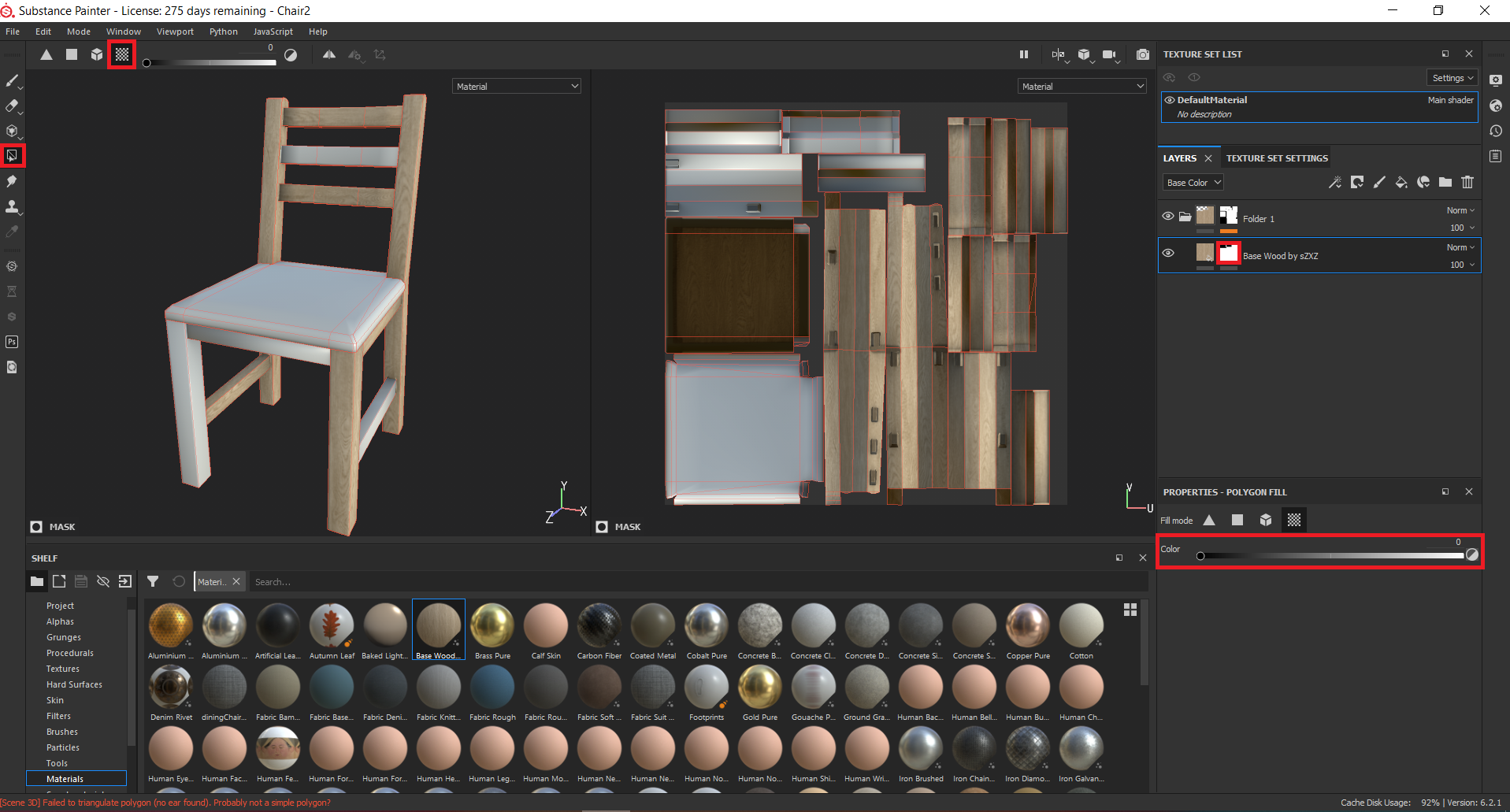
Teď tento Fill Layer duplikujeme pomocí Ctrl + D (nebo přes pravé tlačítko) a invertujeme masku. Potom můžeme materiál rotovat v Properties okně.
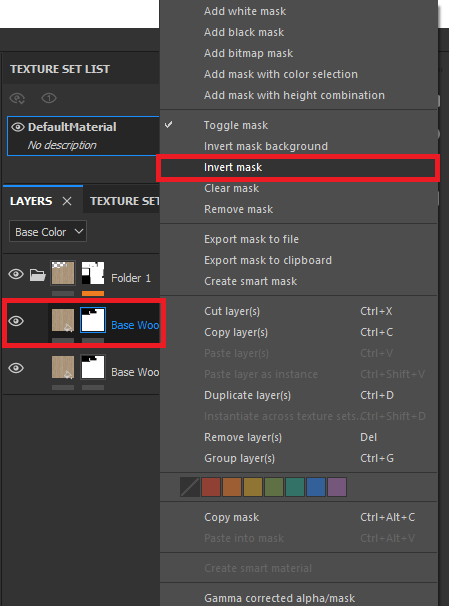
Dřevo už máme na objektu aplikované a zbývá nám sedák. Přidáme tedy do Layers okna nějaký materiál, nastavíme mu Mask with color selection a vybereme barvu z ID mapy, na kterou chceme tento materiál aplikovat. V Properties okně můžeme tento materiál o něco zmenšit a nastavit Projection na Tri-planar projection, tím se nám vyhladí přechody mezi UV ostrovy.
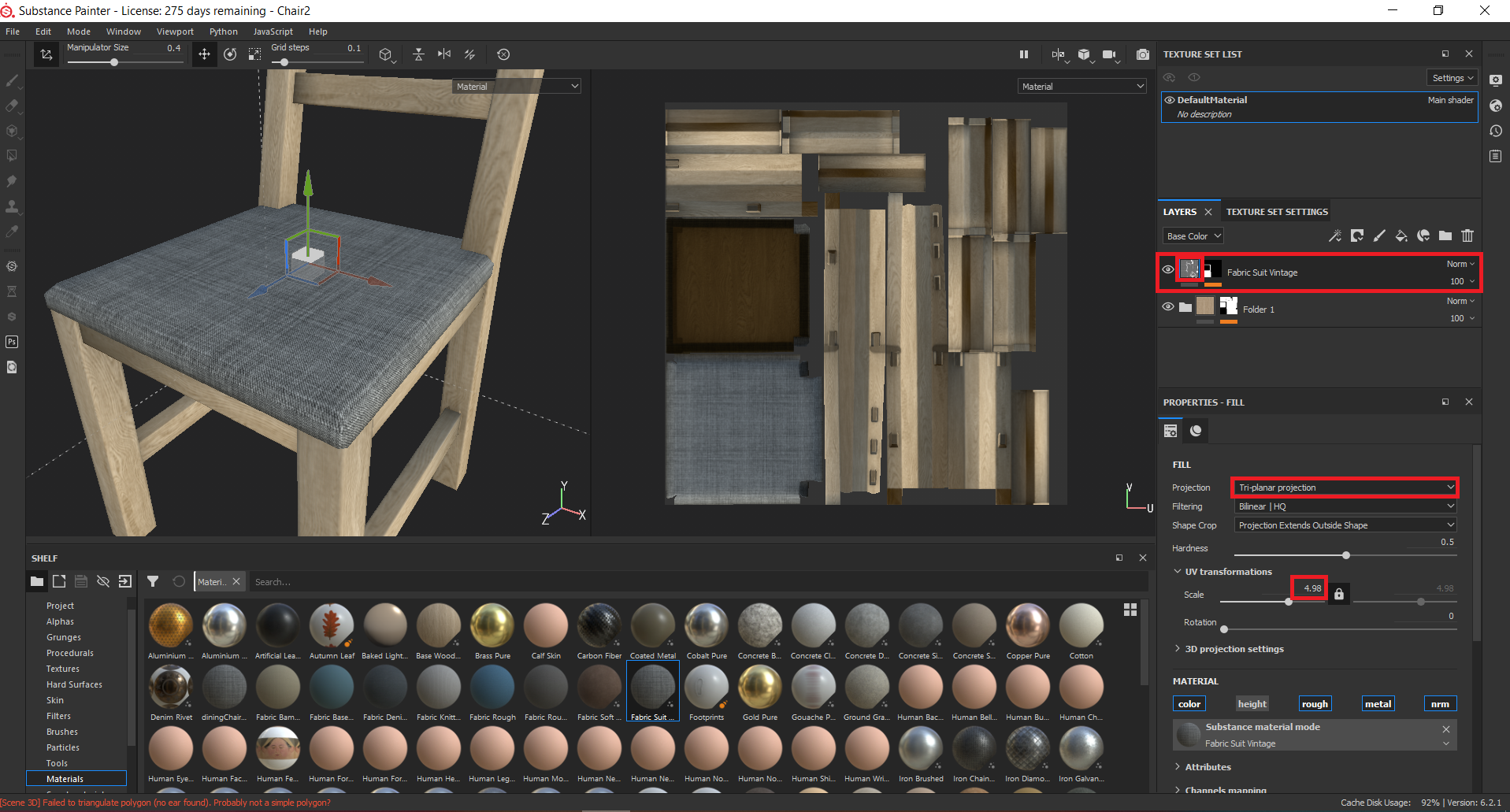
Nyní bychom mohli tuto židli trochu zašpinit, pokud chceme. Vlastně bychom mohli třeba trochu ošoupat sedák židle. Můžeme duplikovat vrstvu s materiálem sedáku pomocí Ctrl + D, nastavit trochu světlejší barvu materiálu v Properties okně v části Parameters (teda pokud to materiál umožňuje) a po stisknutí pravého tlačítka na právě duplikovanou vrstvu vybrat Clear mask.
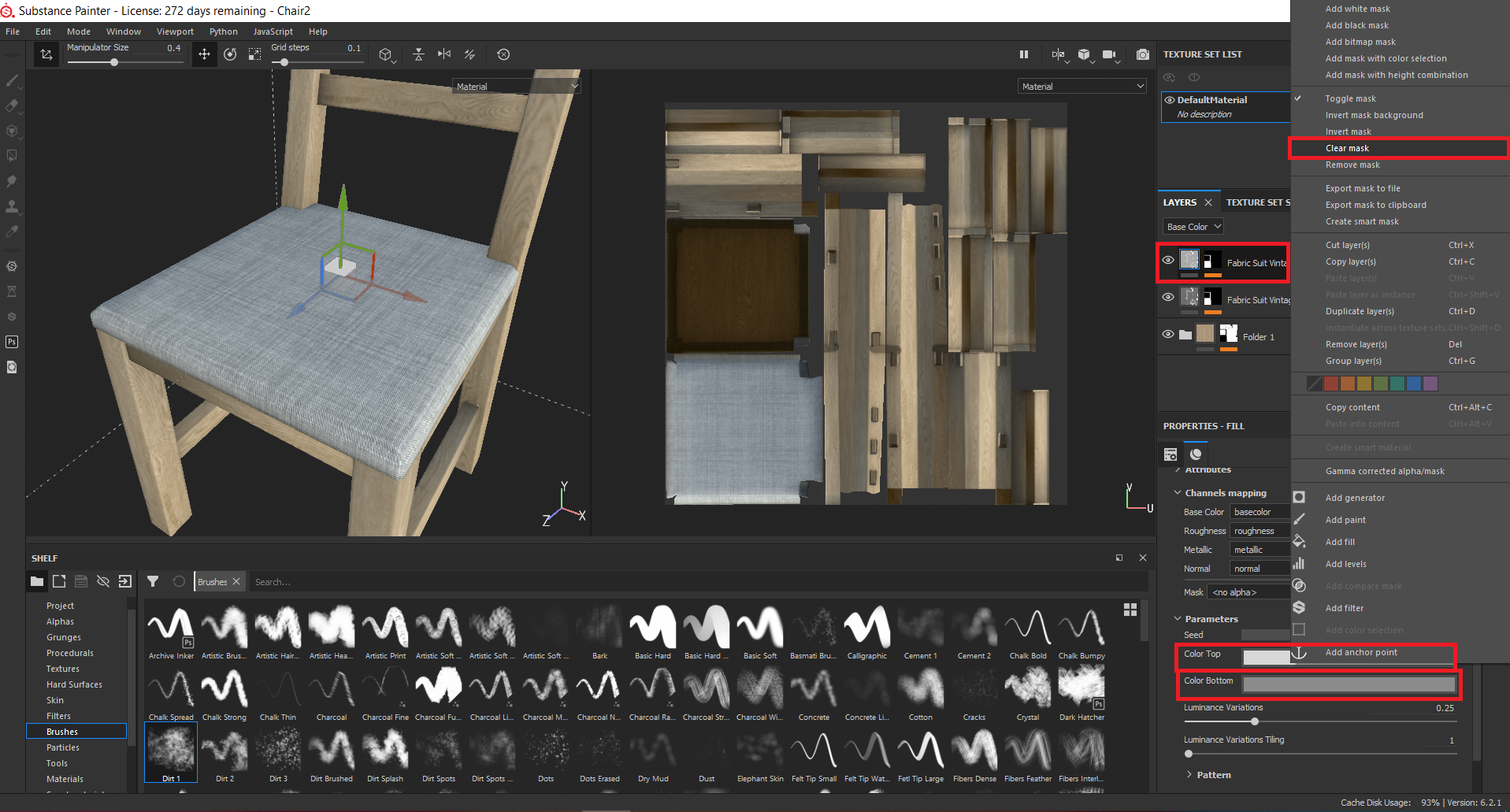
Teď se můžeme přepnout do masky této vrstvy, nastavit Grayscale a můžeme židli trochu ošoupat.
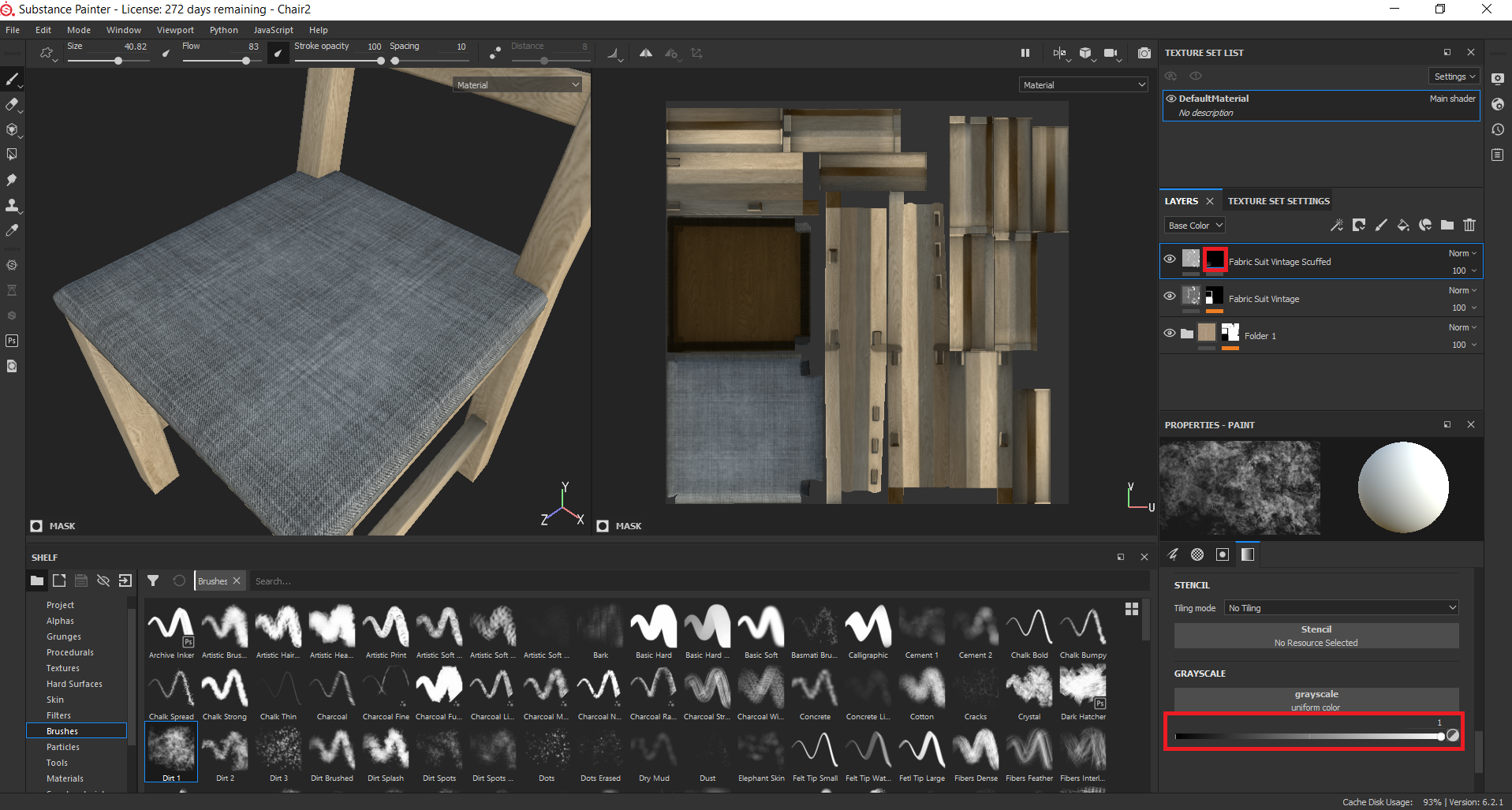
No a teď můžeme náš model trochu zašpinit. Takže přidáme Paint Layer, nastavíme barvu, Roughness, možná trochu height, vybereme si štětec a můžeme začít špinit naši židli.
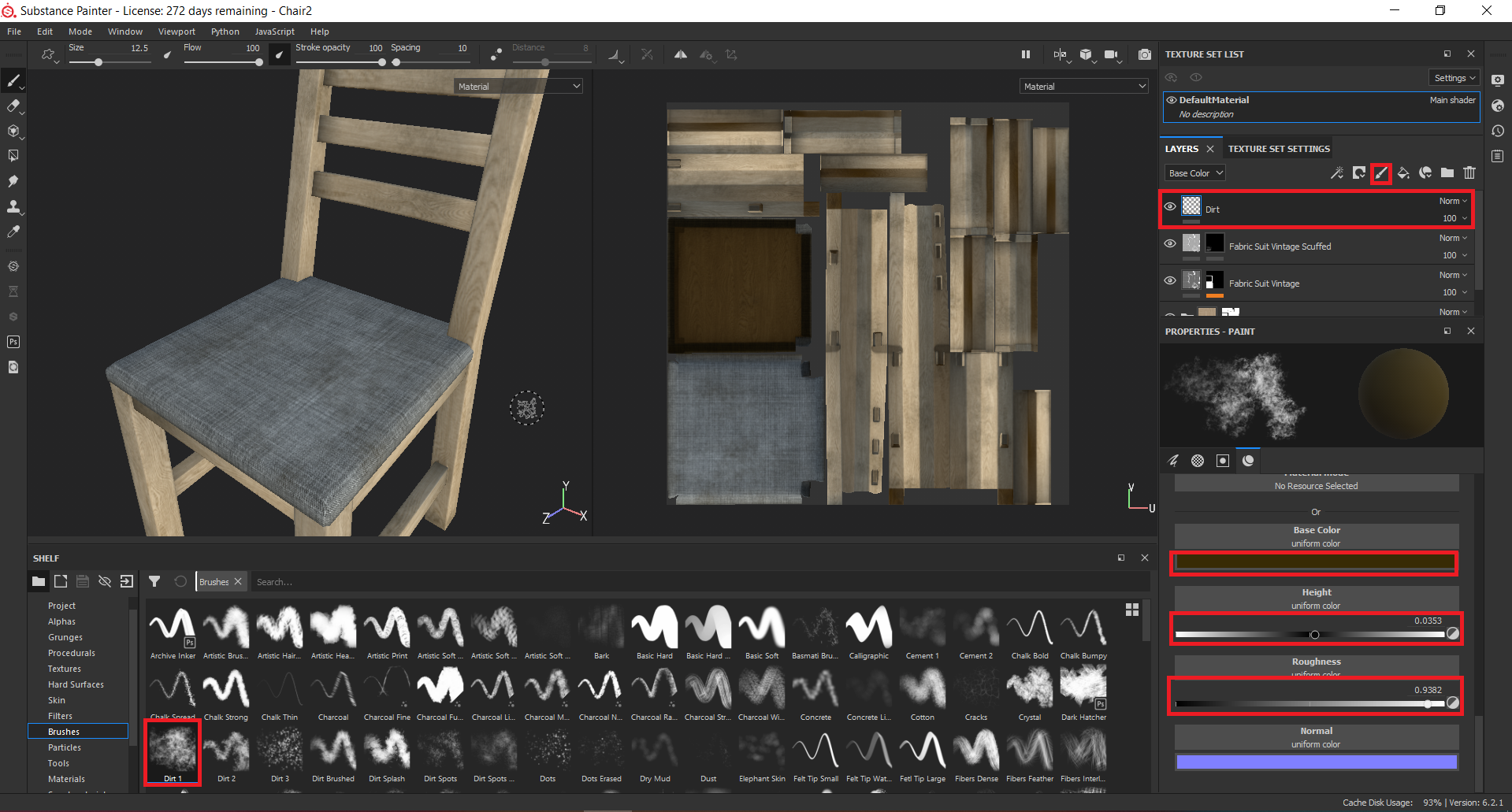
Nakonec můžeme přidat třeba ještě pár škrábanců. Takže vytvoříme další Paint Layer, zapneme v properties okně jen height, vybereme v okně Shelf v Alphas sekci nějaké škrábance a pár jich na objekt aplikujeme.
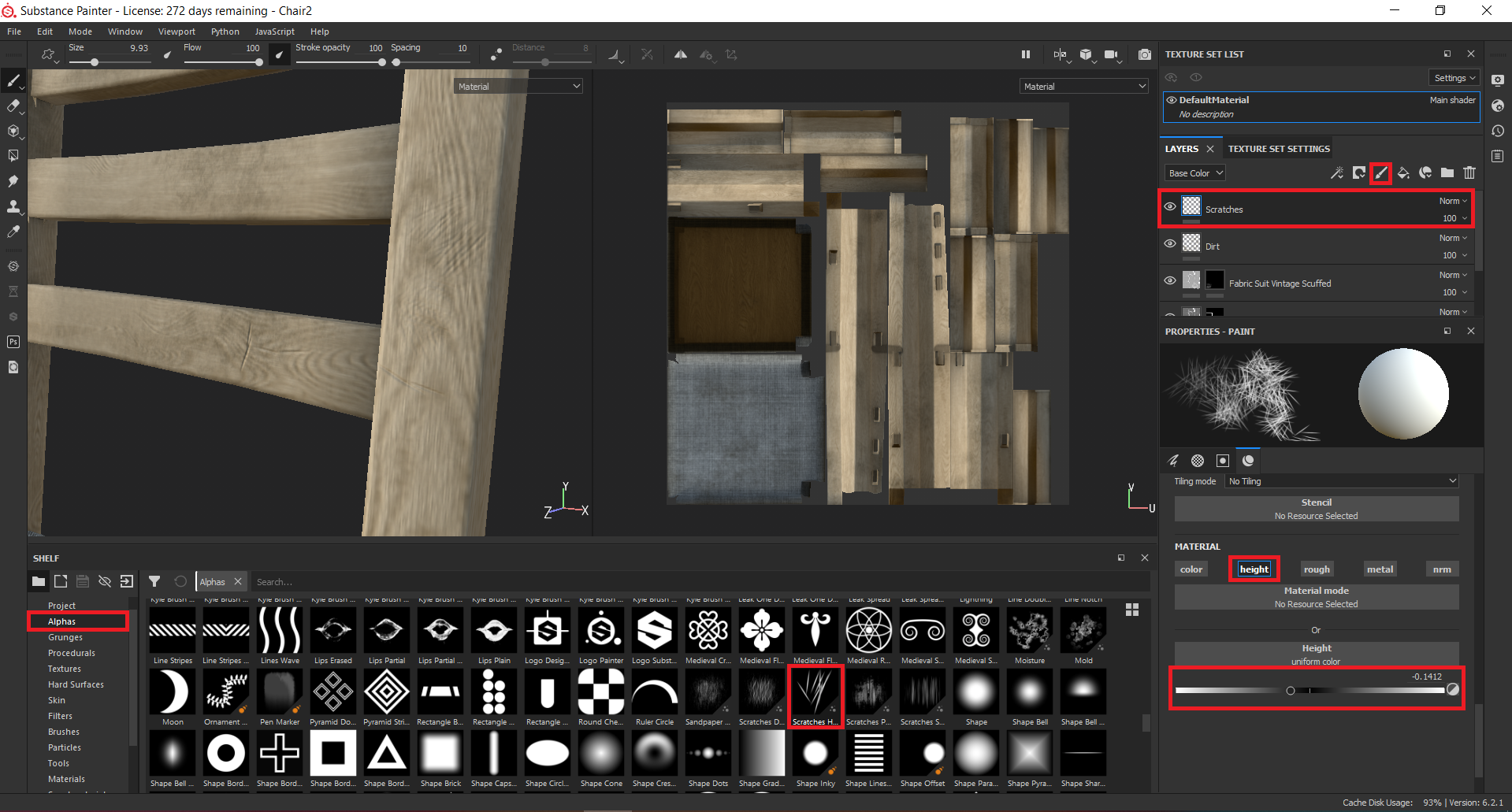
A máme vytexturovanou celkem pěknou židli. 🙂
 pokračovat na další část
pokračovat na další část