3. Část - Uživatelské rozhraní
V této části už se můžeme přesunout k Substance Painteru. Pokud Substance Painter ještě nemáte stažený tak si ho můžete stáhnout odsud: https://www.substance3d.com/products/substance-painter/. Pokud si tuto stránku otevřete tak zjistíte (pokud to ještě nevíte) že Substance Painter je placený program. Studenti ale mohou získat licenci zadarmo, stačí jen vyplnit formulář. Až si Substance Painter nainstalujete a spustíte, tak byste měli vidět po zavření úvodního okna to, co ukazuje následující obrázek.
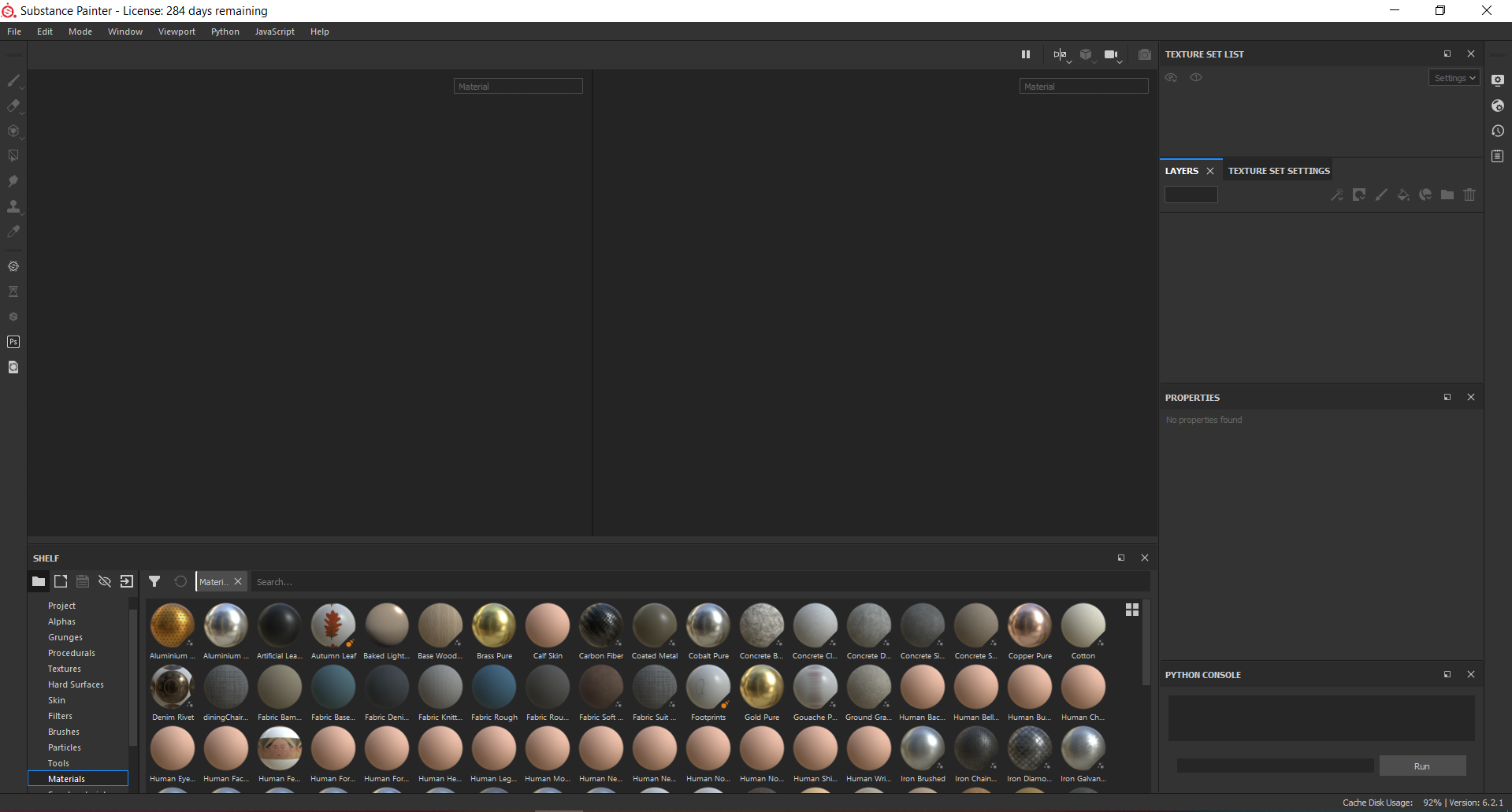
Dříve než se pustím do popisování všech možných panelů a oken co Substance Painter obsahuje si v Substance Painteru otevřeme nějaký objekt. V horní liště klikněte na File a vyberte New. Zobrazí se vám okno kde si můžete nastavit svůj nový projekt.
V tomto okně se dají nastavit věci jako např. velikost textury a tak podobně. První možnost je Template. Zde v podstatě nastavíte, pro co textury vytváříte. Já tento model budu používat v Unity, takže tam vyberu šablonu pro Unity. Všechny modely, které vám tu poskytuju budou sloužit i mě pokud je budu někdy potřebovat. Založil jsem si takovou knihovnu 3D modelů a postupně si ji budu zaplňovat a používat na svoje projekty. Dále si musíme vybrat 3D model který budeme texturovat. Budeme texturovat model s názvem Library_low, najdete ho ve složce Library v souborech které jste si stáhli. Další možnost je Document Resolution, která udává rozměry textury. Zde vyberte 2048. Další možnosti můžeme nechat nastavené tak jak jsou a klikneme na OK.
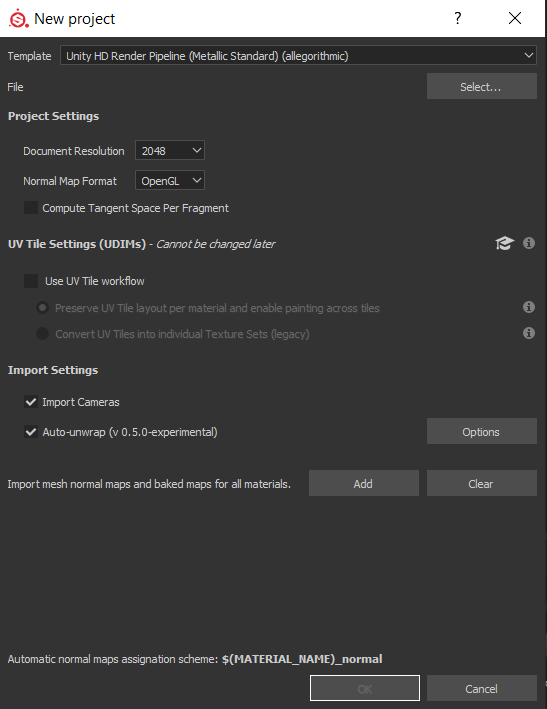
Model se nám otevřel a já se teď trochu pokusím popsat co obsahují jednotlivá okna a panely Substance Painteru. Ještě předtím by možná ale bylo lepší si to uložit. To uděláme tak že klikneme na File, vybereme Save, pojmenujeme a určíme kde to chceme uložit.
Uprostřed všeho se nachází 3D view a 2D view. Pokud vidíte třeba jen 3D view tak stiskněte f1. V těchto dvou oknech si můžeme prohlížet, jak náš objekt momentálně vypadá, kreslit na něj a tak podobně. Na levo od 3D view se nachází Toolbar kde máme různé nástroje jako je např. štetec nebo guma. Dole se nachází nabídka s materiály, štětcemi, různými generátory a tak dále. Na pravé straně nahoře se nachází okno s názvem Texture Set List. Tady budou obsaženy všechny materiály, které objekt obsahuje. Tento objekt obsahuje jen jeden materiál, mohou být ale objekty které budou mít více materiálů, mohli bychom tedy vytvářet pro každý materiál samostatnou texturu. Pod tímto oknem se nachází dvě okna mezi kterými můžete přepínat: Layers a Texture Set Settings. Layers (vrstvy) okno obsahuje všechny vrstvy které na objektu máme, funguje to podobně jako vrstvy ve Photoshopu a podobných programech. V Texture Set Settings můžeme upravit nastavení textur. Pod těmito dvěma okny se nachází Properties (vlastnosti) které se vztahují k aktuálně vybrané vrstvě. Pokud chcete nějaká okna přemístit nebo je zavřít tak to jde. Pokud byste je potom chtěli znovu otevřít tak můžete kliknout v horní liště na Window a vybrat které chcete otevřít. Tím jsem se dostal k horní liště. Horní lišta obsahuje možnosti jako je uložit projekt, vytvořit nový, změnit nastavení a tak podobně.
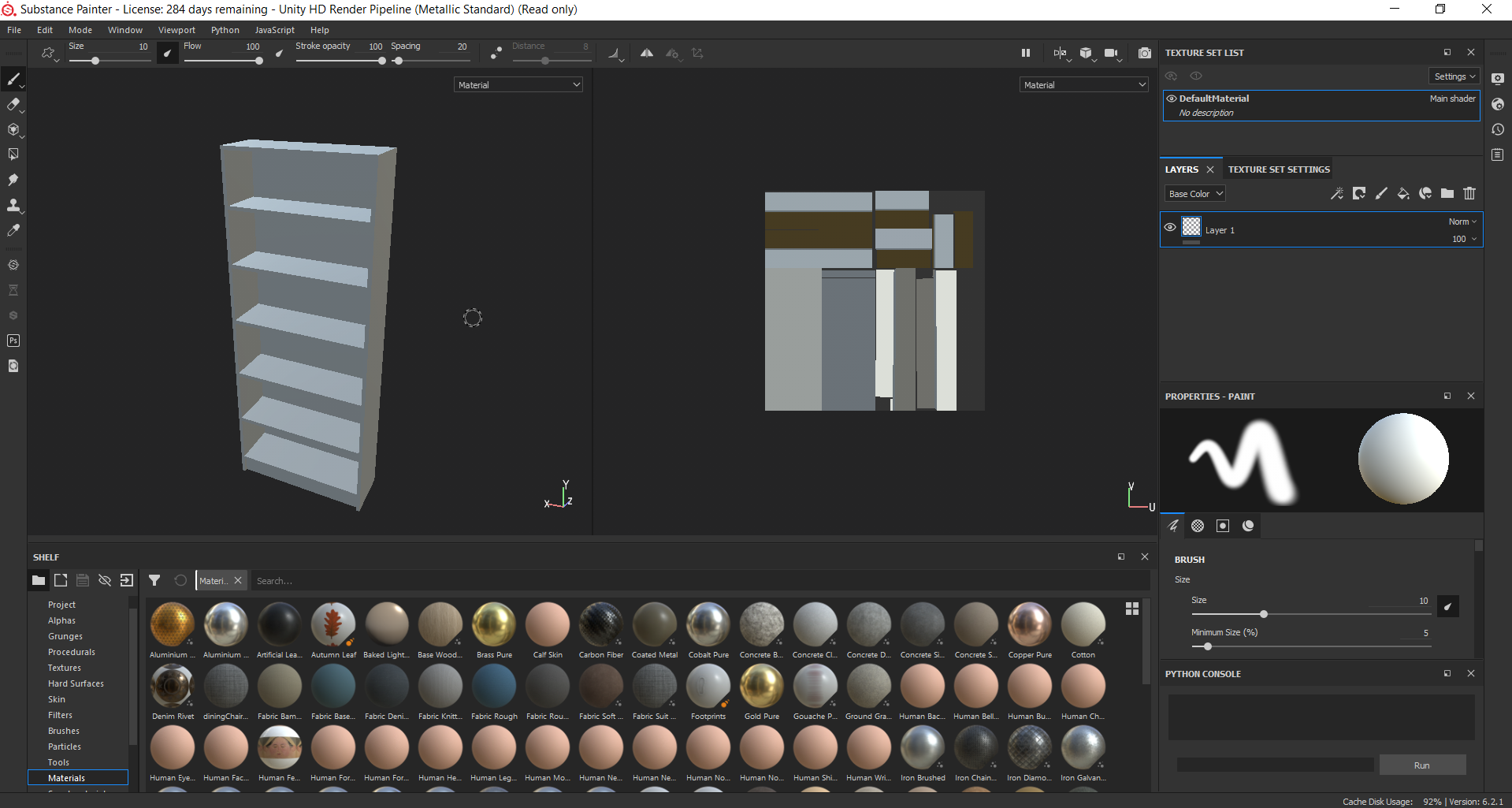
3D View
Toto okno nám umožňuje prohlížet si objekt a např. na něj třeba kreslit. V pravé horní části si můžete vybrat kterou texturu chcete zrovna zobrazit (je jich více, později si o nich povíme víc).
| Základní Navigace | |
|---|---|
| Alt + Levé tlačítko myši | rotace kamery |
| Alt + Stisk kolečka myši | posun kamery |
| Alt + Pravé tlačítko myši | přiblížení/oddálení kamery |
-je tam ještě více možností, pokud podržíte CTRL, ALT nebo SHIFT tak se vám vlevo dole zobrazí, co všechno můžete dělat
2D View
V tomto okně si můžeme prohlížet nebo upravovat Textury podobně jako v 3D View. Navigace je zde stejná jako v 3D View.
Toolbar
Umožňuje nám vybrat si nástroje jako je štětec, guma a tak podobně.
| Paint | Umožňuje nám kreslit na objekt |
| Eraser | Umožňuje mazat to co jsme nakreslili |
| Projection | Umožňuje aplikovat na objekt obrázek |
| Polygon Fill | Umožňuje výběr polygonů |
| Smudge | Umožňuje rozmazávat texturu |
| Clone | Umožňuje klonovat části vrstvy |
| Material Picker | Umožňuje vybrat si materiál |
Shelf
Toto okno obsahuje materiály, štětce a další věci které můžeme použít k texturování objektu. V levé části si můžeme podle kategorie procházet co zrovna potřebujeme (např. štětce, materiály, chytré materiály, generátory..). I když Substance Painter už obsahuje nějaké materiály, můžeme si sem přidat i naše vlastní, popřípadě vytvořené někým jiným (materiály se pro Substance Painter vytvářejí hlavně v programu Substance Designer). Další materiály můžeme najít na Substance Share (přidat odkaz) nebo pokud máme Substance Painter zakoupený na Substance Source.
Texture Set List
Toto okno obsahuje všechny materiály, které objekt obsahuje. Můžeme se zde mezi jednotlivými materiály přepínat.
Layers
Toto okno nám umožňuje vytvářet vrstvy pro texturování. V Substance Painteru existují 2 vrstvy: Paint a Fill.
| Paint Layer | Vrstva pro kreslení |
| Fill Layer | Vrstva pro výplň |
Těmto vrstvám potom můžeme přidat masky. Můžeme jim přidat buď bílou nebo černou masku a potom ji barvit podle toho na jakou část objektu se má tato vrstva aplikovat.
Černé místo na masce = Vrstva se na objektu nezobrazí
Bílé místo na masce = Vrsta se na objektu zobrazí
Maskám potom můžeme přidat třeba generátory jako je např. Dirt který objekt udělá špinavým.
Pokud to zatím moc nechápete tak nevadí, až se pustíme do texturování tak to pochopíte.
Properties
Toto okno obsahuje možnosti, které se vztahují k vybrané vrstvě. Pokud máme vybraný třeba Paint Layer tak např. velikost štětce, rotace štětce a tak dále.
Texture Set Settings
V tomto okně si můžeme nastavit parametry souvísející s texturami. Můžeme zde např. změnit velikost textur, vygenerovat textury podle detailnějšího modelu a tak podobně.
History
Toto okno je v Substance Painteru defaultně zavřené, otevřít ho můžeme po kliknutí na Window v horním panelu. Obsahuje historii operací, které jsme provedli.
Log
Občas nám sem Substance Painter něco napíše. Pokud Substance Painter narazí někde na chybu tak ji vypíše zde.
Shader Settings
Umožňuje nám upravit, jak se bude objekt vykreslovat.
Display Settings
Umožňuje nám nastavit co se bude zobrazovat a tak podobně.
Tohle byl takový základní popis Uživatelského rozhraní Substance Painteru a v příští části se už můžeme pustit do texturování.
pokračovat na další část