4. Část - Baking Textur a Fill Layery
V této části se pustíme do texturování našeho objektu, který jsme si v Substance Painteru v minulé části otevřeli.
Na začátek si vytvoříme textury podle detailnějšího objektu. Možná si říkáte, k čemu u takto jednoduchého objektu potřebujeme jeho detailnější verzi. Vlastně ani nepotřebujeme, ale i přesto jsem si jeho detailnější verzi vytvořil a trochu uhladil hrany, možná to ani nebude poznat. Abychom mohli tyto textury vytvořit tak si otevřeme okno Texture Set Settings a tam vybereme možnost Bake Mesh Maps.
Poté se nám otevře okno, ve kterém si můžeme nastavit, jak budeme textury vytvářet. Zvolíme si rozměry textury, Objekt podle kterého budeme textury vytvářet a můžeme vypnout vytváření ID mapy protoře na tomto objektu žádná není. Poté klikneme na Bake Selected Textures.
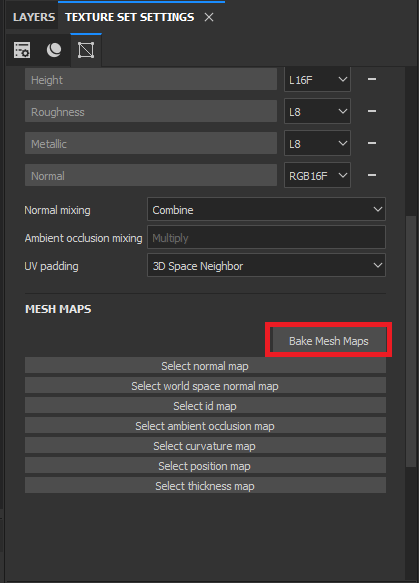
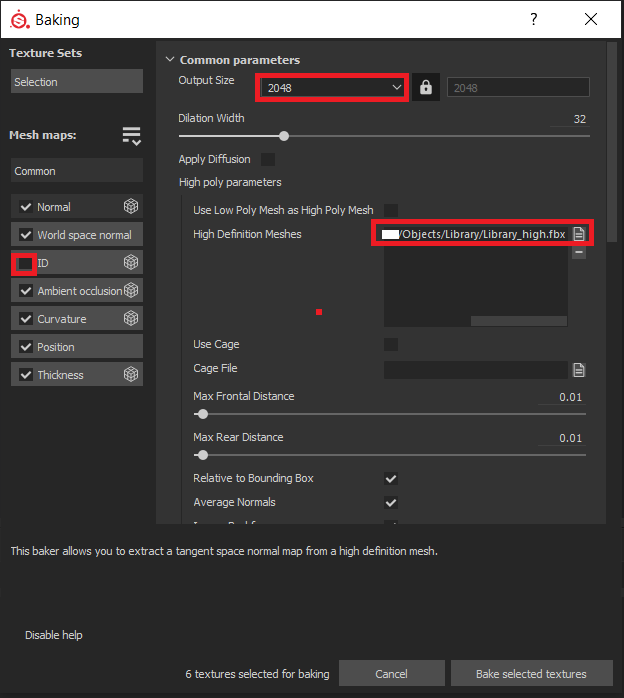
Až se nám textury vytvoří tak si možná všimnete a možná taky ne že se nám trochu vyhladili hrany objektu. V Texture Set Settings okně si můžete prohlédnout jaké textury se nám pro objekt vytvořily.
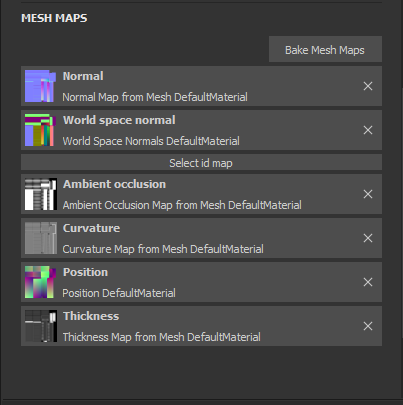
Já se teď trochu pokusím popsat k čemu jednotlivé textury slouží.
Normal
Tato mapa přidává našemu objektu detaily navíc bez toho, aby musel mít objekt víc polygonů. Tyto detaily jsme vzali z detailnější verze našeho objektu.
World Space Normal
Tady se přiznám že nemám tušení k čemu tato mapa slouží.
ID Map
Tato mapa nám slouží k rozdělení nějakých částí objektu podle barev. To se dělá třeba v Blenderu ve Vertex Paint módu, u tohoto objektu jsem to nedělal. Použít tuto mapu můžeme třeba u Fill Layeru kde si vybereme barvu na kterou se nám textura aplikuje.
Ambient Occlusion
Nevím jak to vysvětlit, můžete se podívat na video níže.
Curvature
Podle této mapy Substance Painter určuje, kde je zakřivení a kde není. Použije ji, když použijeme např. Dirt Generator.
Position
Podle této mapy Substance Painter nějak určuje pozici.
Thickness
Určuje tloušťku jednotlivých modelů. To co je hodně tenké je černé a to co je tlusté je bílé.
Možná uznáte že můj popis těchto textur je dost chabý, doporučuji podívat se na toto video od FlippedNormals kde vám to vysvětlí trochu detailněji.
Teď už můžeme začít texturovat. Defaultně Substance Painter vytváří u každého objektu který otevřeme Paint Layer, který slouží ke kreslení na objekt. Mi ale chceme Fill Layer aby se nám materiál přidal na celý objekt, takže Paint Layer odstraníme (pomocí delete, nebo přes pravé tlačítko myši) a místo něj přidáme Fill Layer jak ukazuje obrázek.
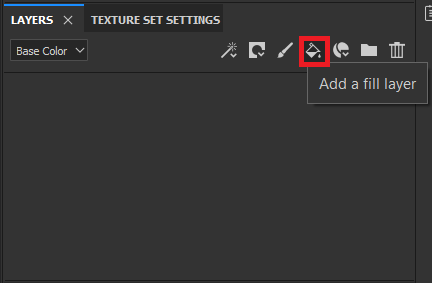
Až ho přidáte tak ho můžete Dvojklikem přejmenovat třeba na Wood, protože budeme používat dřevěný materiál. Dále je potřeba do Properties okna na Material Mode přetáhnout nějaký materiál který chceme použít a popřípadě vypnout/zapnout nějaké typy textur. Tady u tohoto materiálu jsem vypnul třeba height texturu, protože to vypadalo divně. Tento materiál jsem stáhnul ze Substance Share, pokud ho chcete použít taky tak ho tam najdete. Nakonec jsem ještě trochu upravil zvětšení textury.
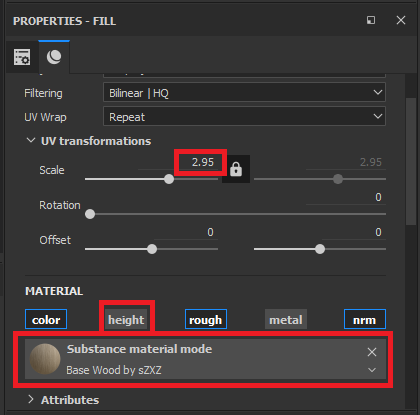
Na objektu se mi nelíbí na nějakých částech natočení textury, proto na tento Fill Layer teď přidáme bílou masku a odstraníme z něj části které se nám nelíbí.
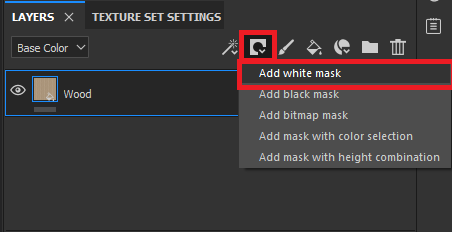
Teď když máme přidanou masku, tak se přesvědčíme že ji máme vybranou a můžeme ji editovat. V Toolbaru si vyberem nástroj Polygon Fill, vybereme si třeba že chceme vybírat polygony podle ostrůvků na UV mapě a v Properties okně si nastavíme barvu úplně na černou. Teď můžeme klikat na části objektu které se nám nelíbí a Fill Layer je nevyplní.
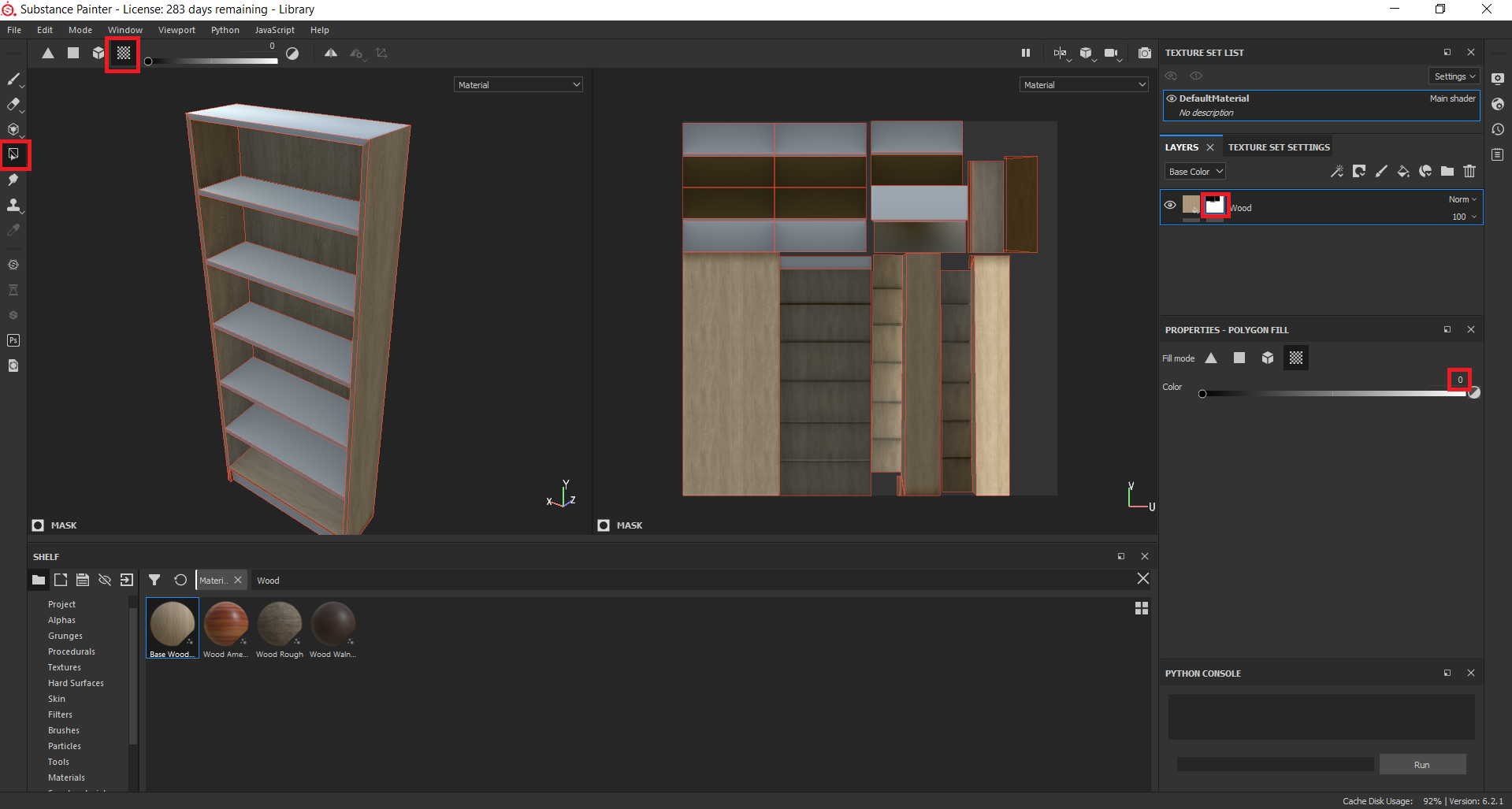
Pokud jsme hotoví tak teď můžeme tento FillLayer duplikovat pomocí Ctrl+D, kliknout na něj pravým tlačítkem a vybrat Invert mask, tím se nám maska obrátí (tam kde byla bílá bude černá a naopak).
Poté můžeme texturu otočit tak jak potřebujeme.
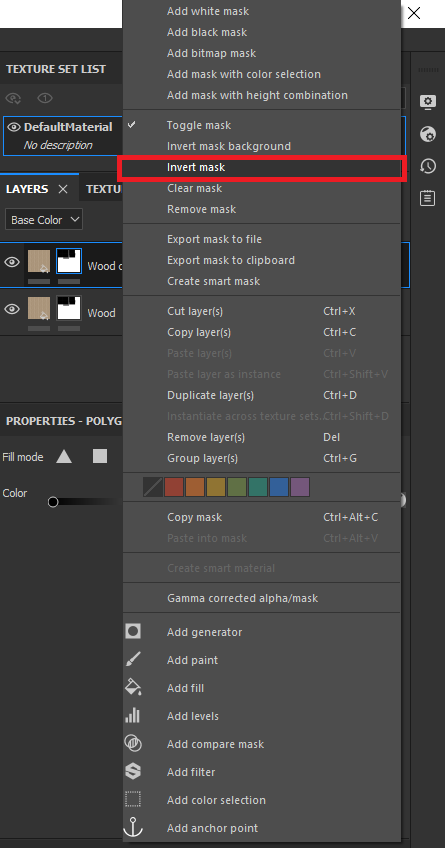
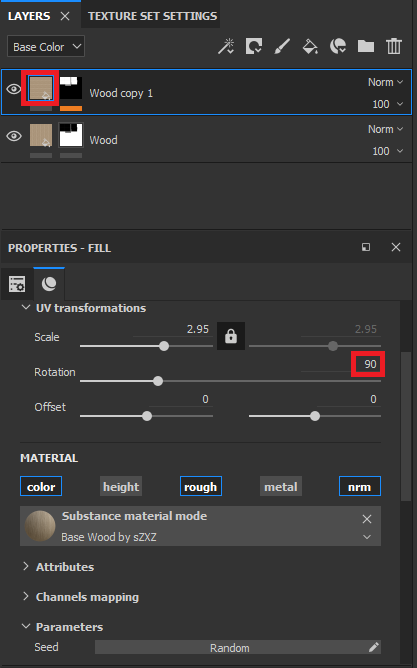
Pokud chceme materiál třeba ještě nějak editovat, tak můžeme v Properties okně v části Parameters. Tyto parametry se u jednotlivých materiálů liší, dává je tam někdo, kdo tyto materiály vytváří v Substance Designeru. Já jsem například změnil ještě barvu dřeva.
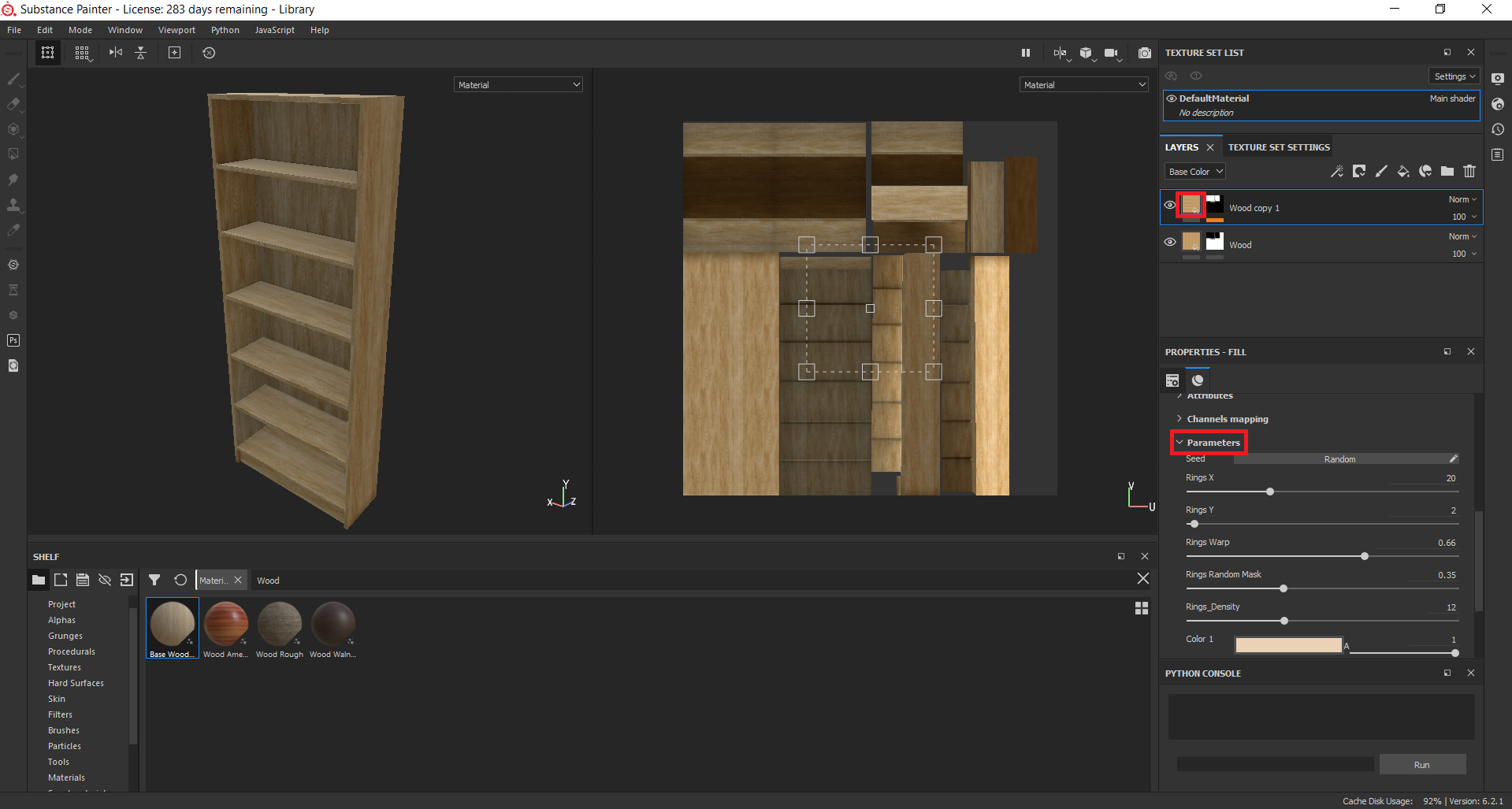
Pokud chceme tak si můžeme naše textury tak jak jsou už vyexportovat a potom si můžeme ještě vytvořit jejich více zašpiněnou a opotřebovanější verzi. Exportovat je můžeme v nabídce File kde vybereme Export Textures. Otevře se nám okno, kde vybereme cestu kam chceme textury exportovat a pro jaký program to chceme exportovat. Já to plánuji použít v Unity, takže jsem vybral Unity. Až si to nastavíme tak klikneme na Export a textury se nám exportují.
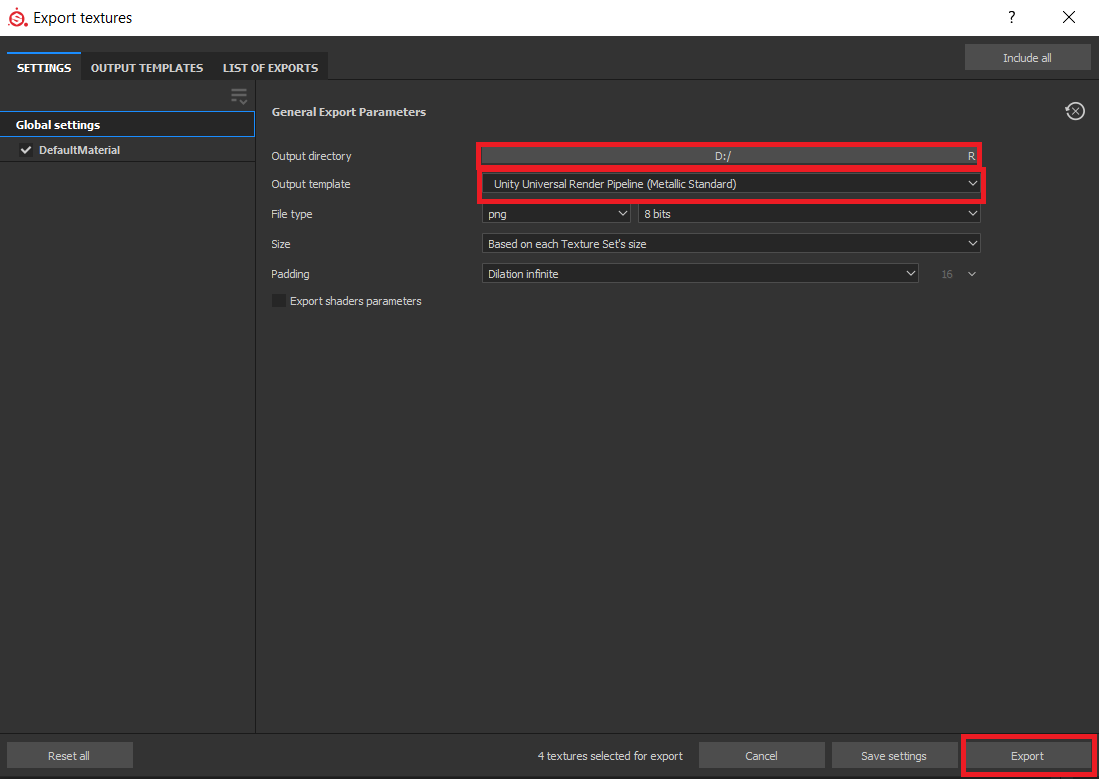
Nyní máme vytvořenou čistou verzi našeho objektu. To by bylo pro tuto část všechno a v další části náš objekt trochu zašpiníme a otřískáme. 🙂
pokračovat na další část